もうすぐ12月。
お酉さまも21日で、二の酉が済めば、年末ですね。
そうなると気ぜわしくなり、なんといっても年中行事の年賀状。
家庭でのプリンターが大活躍する季節です。
くれぐれも、インクの確認、おさおさ怠りなく。
さて、宛名印刷です。
これまで、パソコンのバージョンアップや設定など、何人もの方のパソコンをいじりました。
そうすると、ほぼすべてのパソコンに筆〇とか筆グ〇メといった年賀状専用ソフトが入っています。
おそらく、住所録もそのソフトで管理しているんでしょう。
・・・万が一のお話ですが・・
もし、そのソフトが、無くなっちゃったら、どうします?
パソコンが壊れたり、再インストールする場合、システムディスクが見つからなかったら、どうします?
そこで、一般的な表計算ソフトで住所録を管理し、ワープロソフトで印刷するってのは、どうでしょう。
じつは、専用ソフトは要らないのです。
って書くと、ソフトメーカーから、怒られちゃうかもしれませんが、できます。
まずは住所録
とりあえずの住所録。
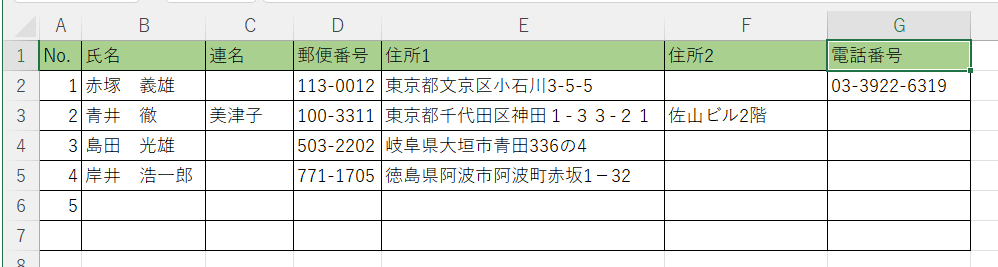
こんなんで結構です。
エクセルなどの表計算ソフトで作っておきましょう。
大事なことは、1行目のタイトル行です。
【氏名】 【連名】 【郵便番号】 【住所1】 【住所2】
としましょう。
数字の1,2は、半角です。
もしも、年賀状ソフトで住所録を作ってある方、データを取り出しておきましょう。
大体のソフトは、データの書き出し、みたいな機能があります。あるはずです。
そして、そのデータを、上記のスタイルにしておきましょうね。
そして・・・、その住所録は、ドキュメントフォルダのなかの、「My Data Sources」フォルダに入れておくと、わかりやすいでしょう。
差し込み印刷
つづいては、ワープロソフトです。
多くの皆さんは、ワードをお使いでしょう。word です。
新規文書を開いてから、メニュータブの【差し込み文書】から
【はがき印刷】のなかの、【宛名面の作成】をクリックします。
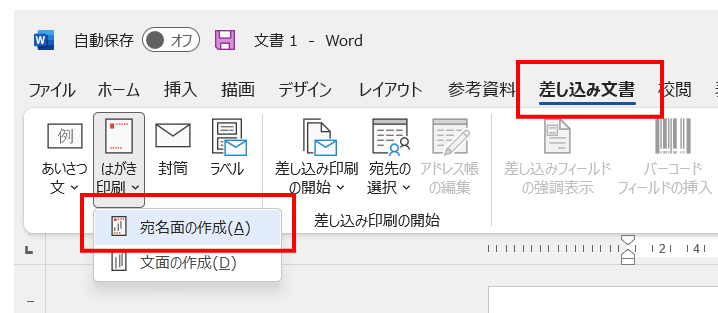
すると、年賀状をつくるウィザードが出ますのでそれに沿って進みましょう。
大事なところは、つぎ・・・
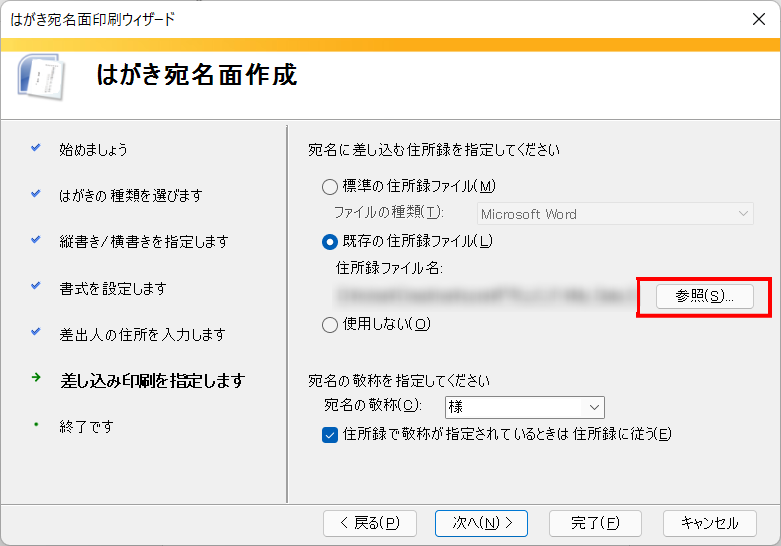
既存の住所録ファイルを、参照ボタンを押して、探して選んでくださいね。
すると、・・完了にいってから、住所録のシートの確認があってから、こんな画面がでます。
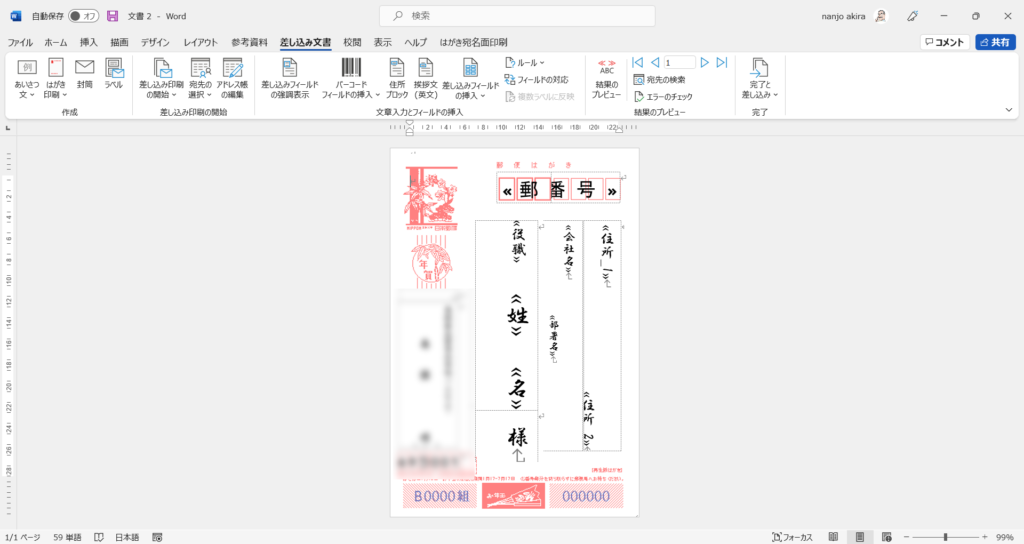
ここまでくれば、あとは、確認をいくつかします。
メニューの【結果のプレビュー】をクリックしてみてください。
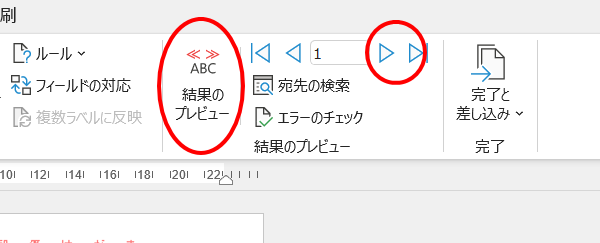
すると、住所録のデータが反映されるでしょう。
そして、右側の三角印で、次々と確認します。
微調整をしてから、印刷です。
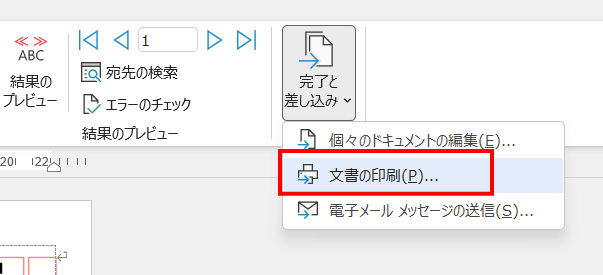
このあと、すべてを印刷でいけば、年末はもうすぐ。
補足・・
じつは、差出人の郵便番号が、私の環境ですと、うまく枠におさまりません。

これは、文字の枠をずらすことでうまくいきます。
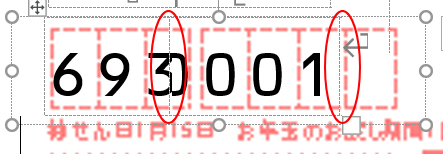
薄い点線がありますが、これにカーソルを合わせると、動かすことができます。

こんな感じです。
宛名の郵便番号枠は、レイアウト設定でできます。
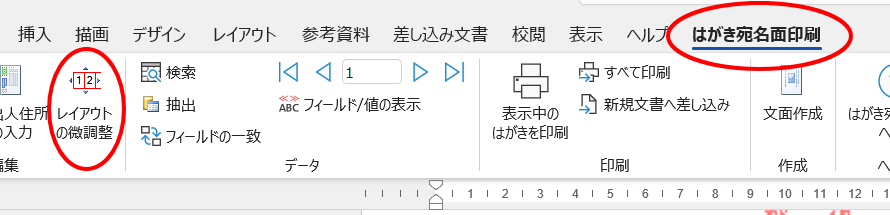
こんな画面になります。
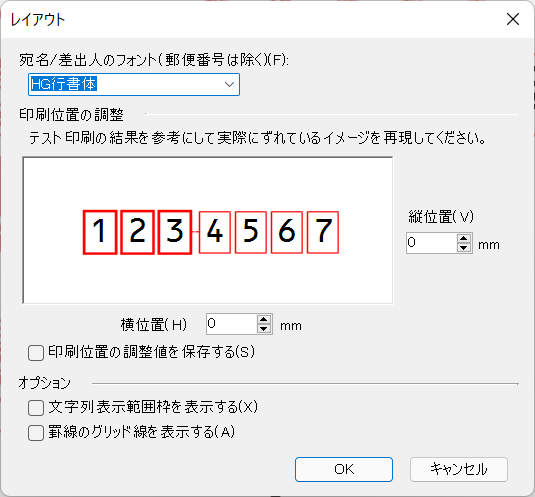
以上です。
ざっと、概観しましたが、これについては、今月24、30日、楽天シニアというアプリを通じて、オンライン講習をいたします。
ぜひ、ご覧ください。


