もう、アカウントとパスワードの組み合わせ、いったいいくつになったのでしょうか。
そりゃ、ネットでの活動が盛んになるにつれ、その数だけ増えていくわけです。
いえいえ、それ以上に、リアルの活動にも最近は、パスワードが必要だったり、なかには、二段階認証なんかもあるわけです。
となると、もう、これ以上増やしたくない、そんなお気持ち、よーく、よーくわかります。
でも、持ち運び便利なノートパソコンは、別のアカウントをつくるのがおすすめです。
だって、お仕事で持って出たり、あるいは謝意会活動・ボランティア活動にみんなで使ったり、はては、講演会でプレゼン資料を映し出すのに使ったり。
そんなとき、人前で、個人的な情報が映っちゃったなんてことになったら、情報流出につながるし、なにより、恥ずかしい・・・、いえ、私のノートには、人様におみせしても、恥ずかしいことなんかまったくないのですが、はい。ほんとうです。
ただ、思いがけずに見ちゃった人には、それだけで、赤面してしまうこともあるかもしれません。
・・・どんな情報なんだ?
そんなとき、便利なのが、別のアカウントを設定しておくのがいいでしょう。
別アカウントを設定したいけど
じつは、困ったことがあるのです。
思い出してください。
パソコンを買ったとき、最初に設定するわけですが、その際にも、アカウントを作らされたのです。ね。覚えておいでですか?
そのとき、マイクロソフトのアカウントを入れる必要があって、仕方なく、メールアドレスから、アカウントを作った方もいらっしゃるのでは。
また、こんど、アカウントを作るとき、またまた、マイクロソフトアカウント(Microsoft account)を作らなきゃならないと思うだけでも、疲れちゃいます。
朗報です。
じつは、新品パソコンを設定するときもそうでしたが、別アカウントを設定するにあたって、マイクロソフト社のアカウント、あらためて作成する必要ないのです。
本当です。きっぱり。
MS社のアカウントなしで設定
じつは、仰々しく書きましたが、いたって、簡単です。
還暦過ぎた私が言うのですから、誰が何といっても簡単です。
私にもできるくらいです。あなたにも、すぐにできます。
そうすれば、持ち歩けるノートパソコンに内緒のお部屋が、できちゃうのです。
あ、べつに内緒にする必要はありません。
別の人格での入口といってもいいかもしれません。
おじさんなら、ひそかにリップを塗って、女装なんぞしているときに、別アカウントから入るのもいいでしょう。
ん-んんん。なんか、違う?
それはともかく。では、つくりましょう。
1.「設定」から「アカウント」へ
このあたり、大丈夫でしょうか。
スタートボタンをクリックすると、歯車マークが出ます。
これが、「設定」です。くりっくすると、いろんな項目が。
その中の、」アカウントをクリックしましょう。
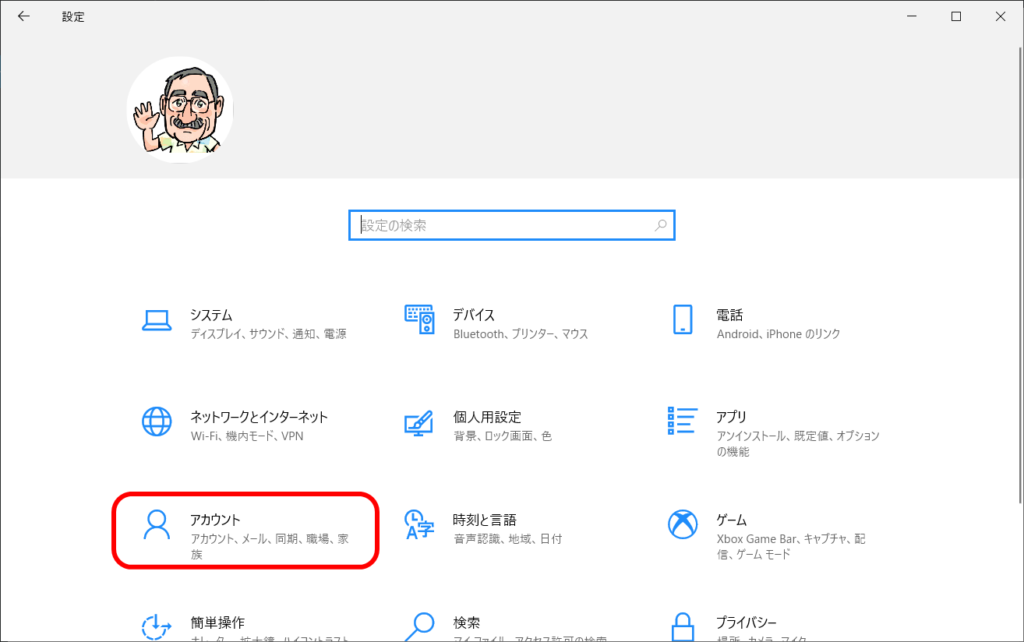
すると
左側のメニューに、「家族とその他のユーザー」という項目があります。
クリックしてから、右側をみると、「その他のユーザーをこのPCに追加」というのがあります。
これを、くりっくしましょう。
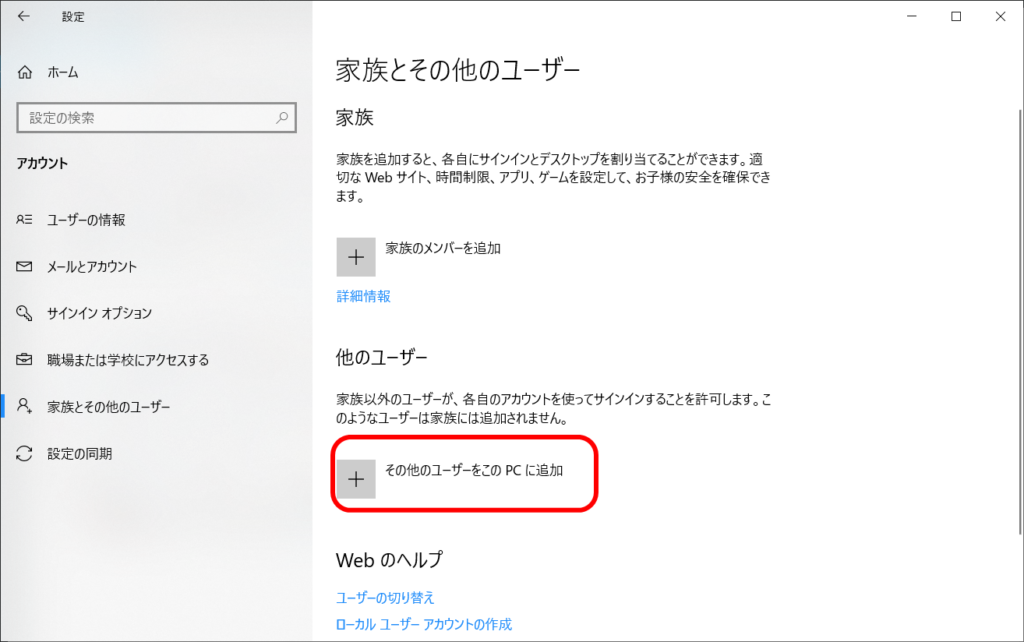
いよいよです。
2.別のアカウントの登録
もう、おわかりでしょう。
アカウントの設定ボックスがでてきます。
ここはひとつ、メールアドレスや電話番号など入れたくないので、その下をクリック。
あとは、素直に、すすみましょう。
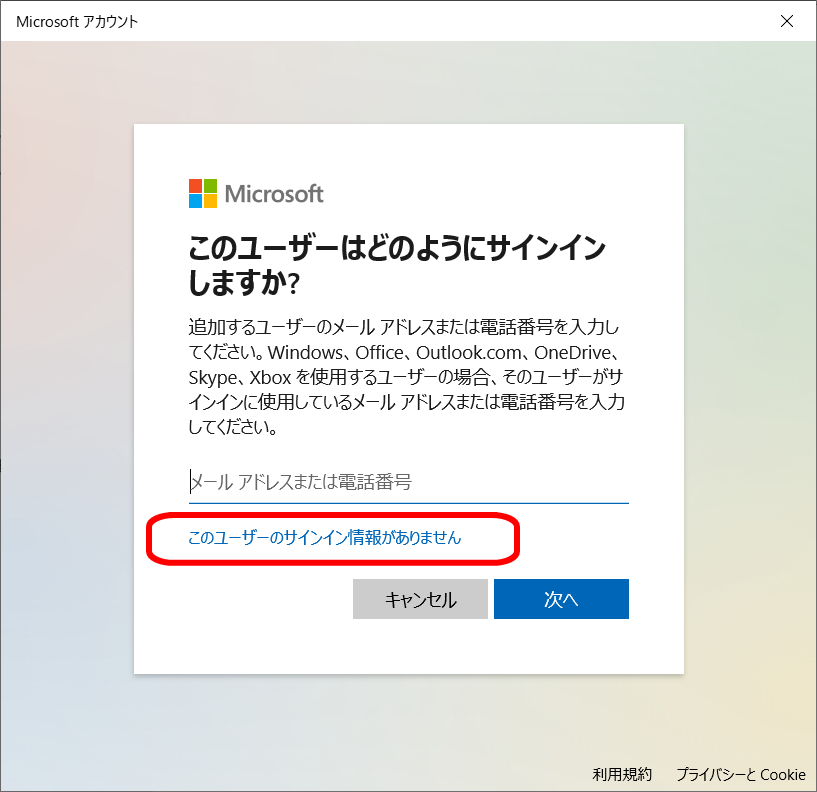
そうすると、
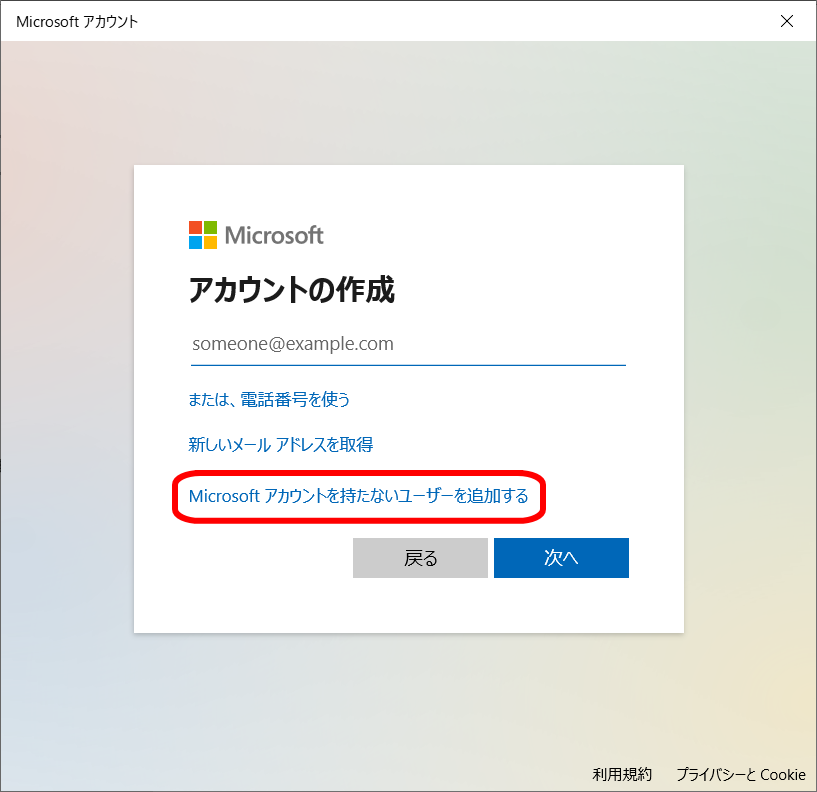
いかがですか?
Microsoft アカウントを持たなくてもユーザー登録できるってのが、わかりますね。
クリックしましょう。
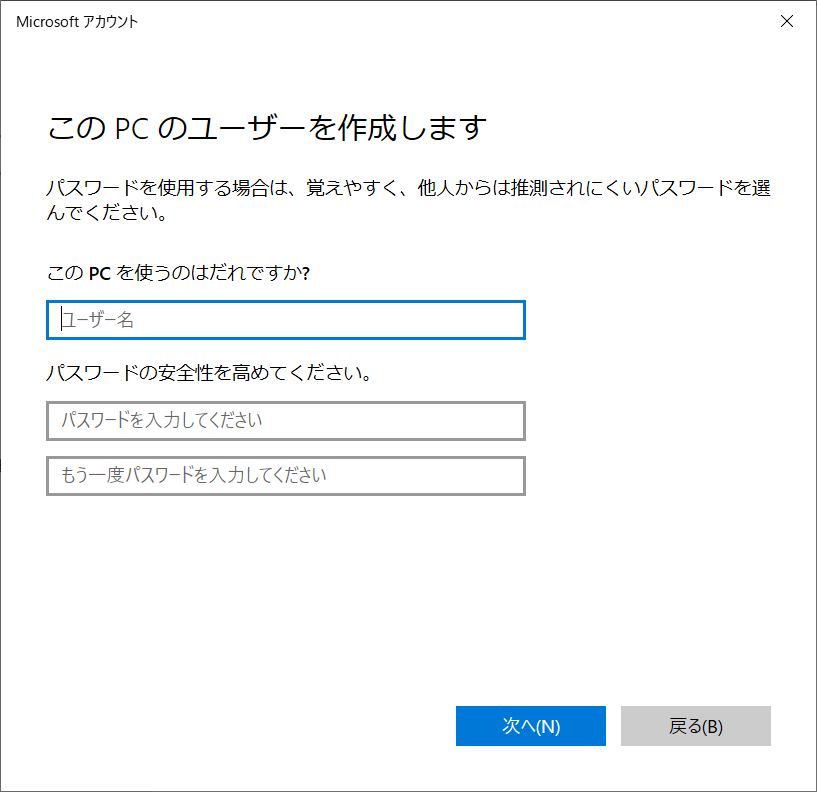
あとは、お好きなユーザー名を入れ、
パスワードを入れておきましょう。
これは、なくても大丈夫ですが、別人格ですから、やっぱり、パスワード設定しましょうね。
忘れないように。このあと、みっつのキーワードをいれます。
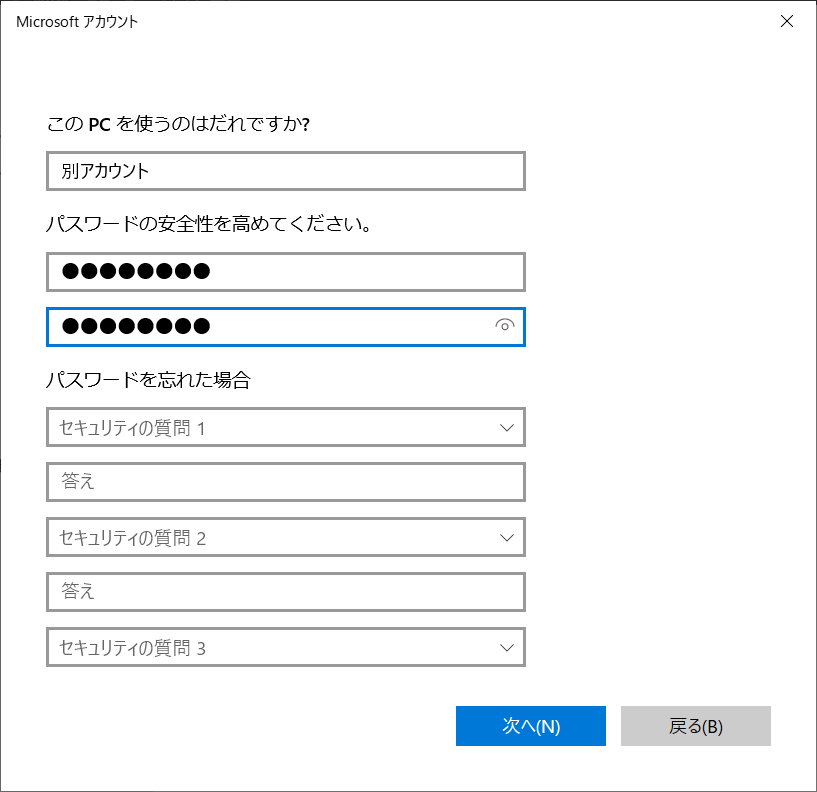
これで、
「次へ」をクリックします。
3.別人格のアカウント完成
まぁ、ちょっとばかりおおげさですが、別人格として入れるアカウントができました。
確認してみてください。
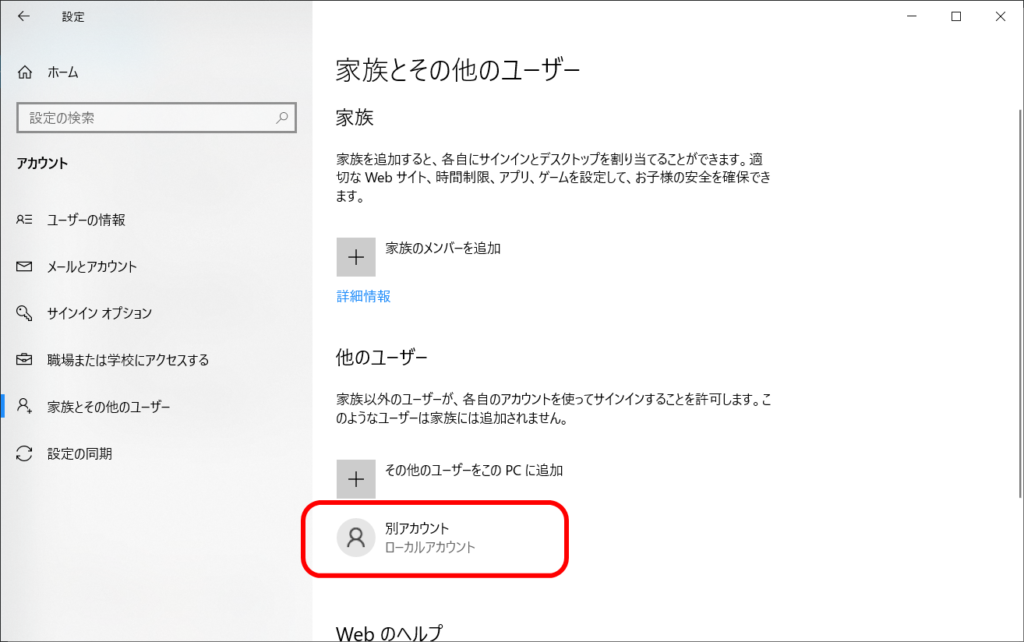
まぁ、いいかげんな名称でしたが、
とりあえず、「別アカウント」がアカウントとしてできました。
これで、入ると、最初の時と同じような設定画面がでてきます。
なんだか、生まれ変わったような気がします。
お化粧して女装するのも、思いのまま…
さぁ、新たなる人生を!
・・なんか、違うかな。
いやんなったら、削除しちゃえばいいのです。ははは・・。
